不想使用 Google云端硬盘?下面介绍如何在计算机上卸载、断开连接或暂停 Google 云端硬盘。需要从您的计算机上卸载 Google Drive?也许您不想再使用 Google 云端硬盘或需要重新安装它来解决问题。我们将向您展示如何从 Windows PC 或 Mac 中删除 Google Drive。如果您不需要此核心选项,我们还将介绍断开连接和暂停 Google Drive。
目录
Google Drive 与备份和同步
在我们解释如何从您的计算机上卸载 Google Drive 之前,我们应该提到 Google Drive 的桌面应用程序已经经历了几个不同的名称。
虽然该应用最初名为 Google Drive,但 Google 在 2017 年更名为 Backup and Sync,尽管该软件保留了大部分相同的功能。一个单独的应用程序 Google Drive File Stream 为企业用户提供了额外的工具。
到 2021 年,Google 已将所有过去的 Google Drive 桌面功能合并到一个应用程序中,再次命名为 Google Drive。因此,如果您的计算机上仍有较旧的备份与同步应用程序,卸载备份与同步的步骤可能略有不同。
如何断开 Google Drive 与计算机的连接
在从计算机中完全删除 Google Drive 之前,您应该断开当前计算机与 Drive 帐户的连接。如果您还不想完全删除 Google Drive 应用,这也是一个有用的独立步骤。
要断开 Google Drive 的连接,您需要打开该软件。但是,搜索它不起作用,因为这只会运行应用程序。相反,您需要在应用程序运行时单击其图标。
在 Windows 上,您会在屏幕右下角的系统托盘中找到 Google Drive 熟悉的绿色、黄色、蓝色和红色三角形图标。您可能需要单击箭头以显示所有图标。
在 Mac 上,您会在屏幕顶部的菜单栏中看到相同的图标。但是,Google Drive 图标在其 macOS 应用程序上没有任何颜色。
如果您没有看到此图标,则说明 Google 云端硬盘未运行。要在 Windows 上运行它,请按Windows键并键入“Google Drive”,然后按Enter以启动它。在 Mac 上,按Cmd Space打开 Spotlight,然后键入“Google Drive”,然后按Return启动它。应用程序启动后,您应该会看到该图标。
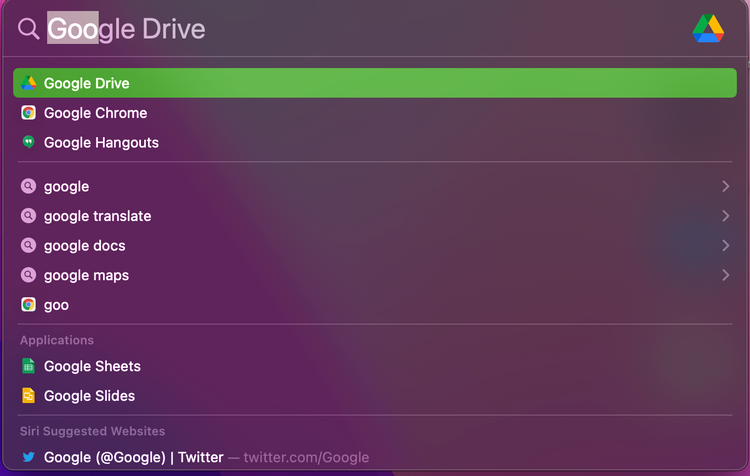
无论您使用何种平台,单击此图标都可以打开一个面板,其中包含有关 Google 云端硬盘的信息。在此,点击Settings齿轮,然后点击Preferences,打开 Google Drive 的选项菜单。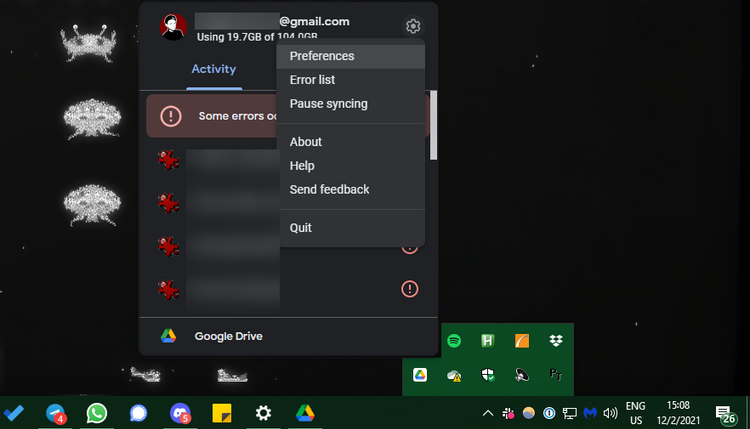
在 Google Drive 的首选项面板中,再次单击设置齿轮图标。现在,选择Disconnect account。您会看到一条警告,指出“我的云端硬盘”中的任何文件以及镜像文件都将保留在您的 PC 上,但未来的更改不会同步到 Google 云端硬盘。单击断开连接以确认。
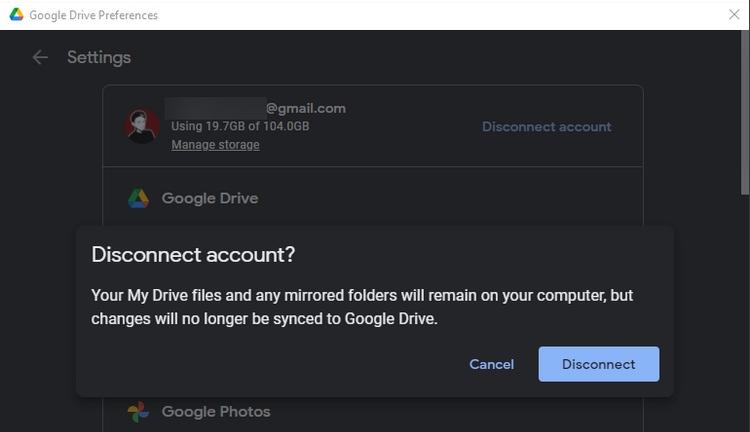
现在,您在其他设备上的 Drive 帐户中所做的任何事情都不会反映在您当前的计算机上,您对计算机上 Drive 文件夹中的文件所做的更改也不会同步到其他地方。您需要在应用中重新连接您的 Google 帐户才能再次开始同步文件。
如何卸载 Google 云端硬盘
决定不需要 Google Drive 或需要重新安装软件?以下是从计算机中删除 Google 云端硬盘的方法。
请注意,删除 Google Drive 应用会阻止您的文件与云同步,但不会删除您现有的文件。卸载后您可以根据需要删除或移动它们,不会影响云中的副本。
在 Windows PC 上卸载 Google 云端硬盘
要从 Windows 中删除 Google Drive,您只需像卸载任何其他程序一样卸载它。打开设置(如果您愿意,可以使用Win I快捷方式)并浏览到Apps > Apps & features。
使用搜索框或向下滚动以查找Google Drive。单击它,然后单击卸载,然后执行从计算机中删除 Google Drive 的步骤。
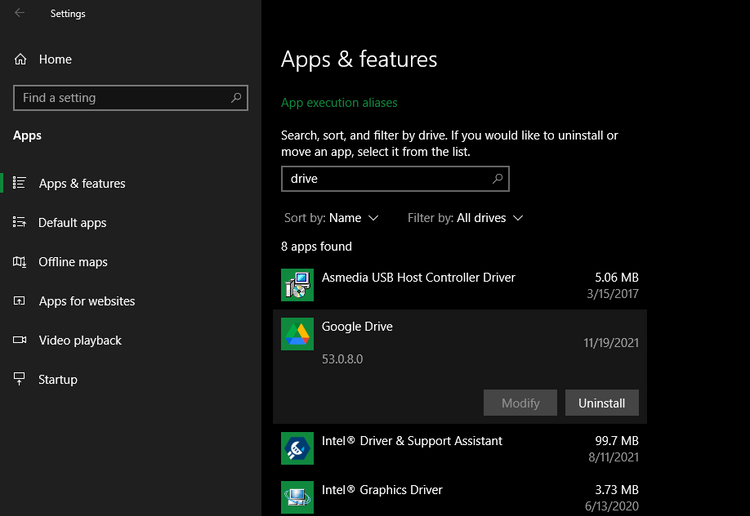
完成此操作后,如果您想再次开始将文件同步到此计算机,则需要重新安装该应用程序。您的 Google Drive 文件夹会一直存在,但它已从您的帐户中断开。
如果您收到 Google Drive 仍在执行操作的错误,您应该在卸载之前退出 Google Drive。为此,请按上述方法在系统托盘中单击其图标,然后单击结果菜单中的设置齿轮。在显示的对话框中,单击退出以停止运行 Google Drive。然后你应该可以毫无问题地卸载它。
在 Mac 上卸载 Google 云端硬盘
从 Mac 中删除 Google Drive 的过程就像卸载任何其他 macOS 应用程序一样。打开 Finder 并导航到Applications文件夹。如果您没有在左侧边栏中看到它,它也可以在菜单栏上的Go > Applications下找到,或者使用快捷键Shift Cmd A。
在应用程序中,找到Google Drive应用程序并将其拖到 Dock 上的废纸篓,或右键单击它并选择移至废纸篓。这将从您的系统中删除该应用程序。
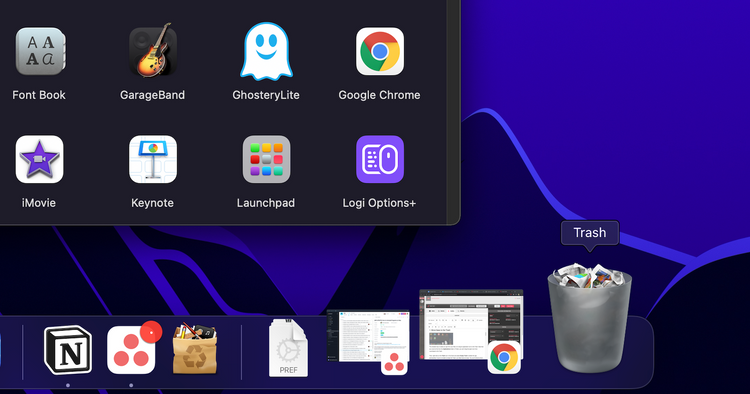
如果您的 Mac 警告您需要先退出应用程序,这很容易做到。单击菜单栏上的Google Drive图标,然后单击设置齿轮。然后从此菜单中选择退出以退出 Google Drive。它现在应该可以顺利卸载了。
如何暂停 Google 云端硬盘
如果您只是想在短时间内停止同步 Google 云端硬盘,则无需断开连接或卸载它。Windows 和 Mac 应用程序都允许您在需要时暂停 Google Drive。
为此,请再次单击驱动器图标,如前所述。在设置齿轮的菜单下,选择暂停同步选项。这将阻止 Google Drive 上传和下载,直到您重复这些步骤并选择恢复同步。恢复后,它将同步应用暂停时所做的所有更改。
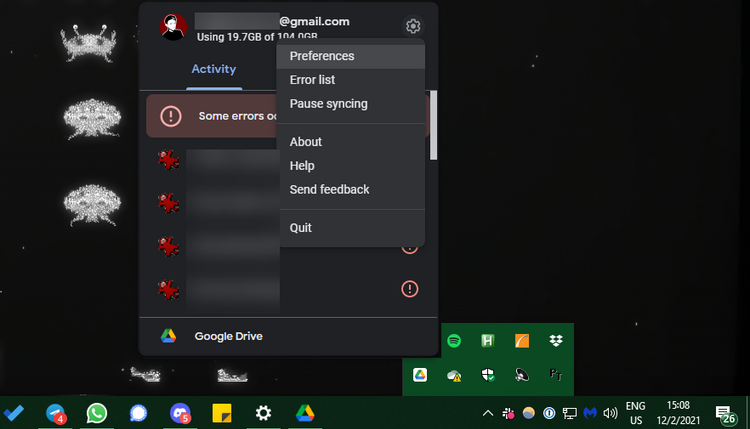
如上所述,您还可以通过从此菜单中选择退出来阻止 Google Drive 同步。当软件关闭时,它不会同步,直到它再次打开。但是,请记住,如果您将 Google Drive 设置为在启动时运行,它会在您下次打开计算机时自动再次运行。
关闭、退出和删除 Google Drive
现在您知道如何从计算机中删除 Google Drive,以及如何在不太极端的情况下断开应用程序的连接。
一般来说,您应该只卸载该应用程序以进行故障排除或如果您确定不想再使用它。如果您想对本地文件进行大量更改而不更改云端硬盘中的内容,则断开连接就足够了。例如,当您不希望 Drive 提交对文件夹的临时更改时,暂停是一个很好的短期解决方案。
