
该变焦视频会议和聊天应用程序已成为广受欢迎的主机数以百万计的人们的工作, 学习 和社交在家中的大流行。尽管 随着平台的快速增长而出现了 许多隐私和安全问题,但它现在具有端到端加密和其他方式来保护您的帐户和聊天免受“Zoombombing”和其他隐私缺陷的影响。随着COVID-19 疫苗在全国范围内推广,Zoom 增加了新功能,以帮助为未来的混合办公做好准备,以及有用的演示工具 – 加上更多表情符号反应。
无论您是使用 Zoom 多年还是去年才刚刚注册,您都可以找到许多有用且有趣的提示、技巧和隐藏功能,以升级您的视频聊天体验并使您的视频会议变得更有趣不那么奇怪 – 希望避免Zoom 疲劳和Zoom 焦虑。
以下是成为 Zoom 大师的 20 种方法。
目录
- 1 1. 改变你的背景
- 2 2. 在 Zoom 上更改您的名字
- 3 3. 在 Zoom 上添加您的代词
- 4 4.在Zoom上添加个人资料图片
- 5 5.默认静音并关闭相机
- 6 6. 使用空格键静音和取消静音
- 7 7.开启美颜滤镜
- 8 8. 设置等候室以增加隐私
- 9 9. 为较小的小组讨论创建 Zoom 分组讨论室
- 10 10. 分享你的屏幕
- 11 11. 与屏幕上的表情符号反应
- 12 12. 学习方便的键盘快捷键
- 13 13.打开画廊视图
- 14 14. 将自己置于与同事相同的虚拟背景中,让您身临其境
- 15 15.隐藏非视频参与者
- 16 16. 用消失笔高亮,不用回去擦掉
- 17 17. 将会议录制到您的计算机
- 18 18. 将会议录制到云端
- 19 19. 主持超过 40 分钟的小组会议
- 20 20. 接待100多人
1. 改变你的背景
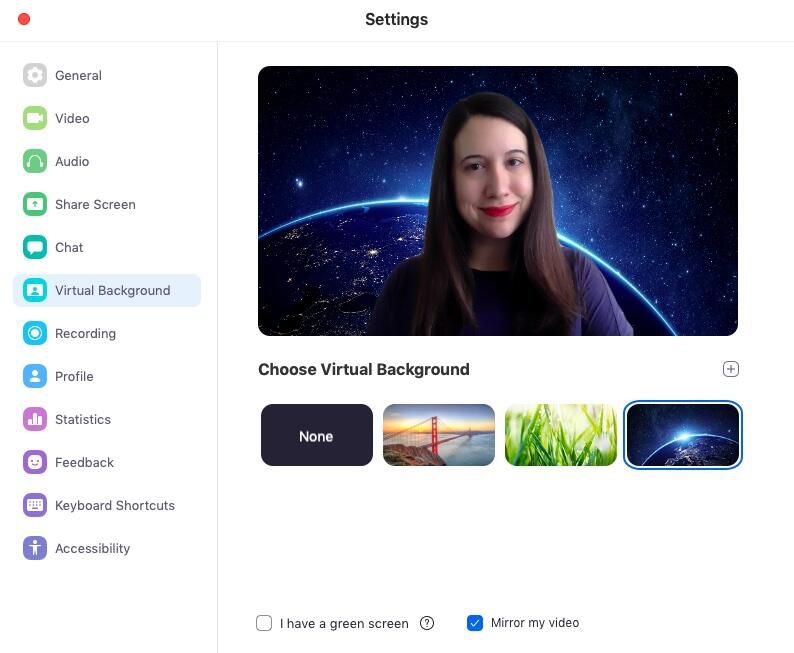
通过在使用 Zoom 通话时自定义背景,几乎可以将自己传送到海滩、外太空或您可以想象的任何其他地方——如今每个人都在这样做。您可以阅读我们在桌面和移动应用程序上更改缩放背景的分步指南,但基本上您可以转到“设置”>“虚拟背景”, 然后从那里选择或上传您想要的图像。但是,您必须确保您的系统满足所有要求。
2. 在 Zoom 上更改您的名字
想要更改在 Zoom 会议中显示的名称?这简单。有两种方式:临时的和永久的。如果您只想更改当前所在会议的姓名,请在进入会议后单击屏幕底部的参加者按钮。将鼠标悬停在您的姓名上,然后点击更多 > 重命名。输入您要显示的名称,然后单击“确定”。
如果您想为以后的每个会议更改您的姓名,请转到Zoom 网络门户并登录您的帐户。单击个人资料。在您姓名对面的右上角,点击编辑。在显示名称下输入您想要的名称,然后点击保存更改。从现在开始,您的新名称应该会出现在每个会议中,但如果您愿意,您仍然可以按照上述步骤为各个会议更改它。
发现最新的应用程序:通过 CNET Apps Today 时事通讯,第一个了解最热门的新应用程序。
3. 在 Zoom 上添加您的代词
在 Zoom 上将您的代词添加到您的名字中,是通过确保您不会根据任何人的外表来假设任何人的性别认同,从而使平台更加包容跨性别者、性别不规范者和性别非二元者的一种方法。与更改姓名类似,您可以为以后的每次会议添加代词,也可以仅为当前参加的会议添加代词。以下是有关如何在 Zoom 上添加代词的完整说明。
4.在Zoom上添加个人资料图片

与更改姓名类似,您可以为您加入的任何会议添加临时个人资料图片,或为所有会议添加永久个人资料图片。要为单个会议添加个人资料图片,请在进入会议后单击 屏幕底部的 参加者按钮。将鼠标悬停在您的姓名上,然后单击 更多 > 添加个人资料图片。从计算机中选择您想要的图片,然后单击“打开”。
要将永久个人资料图片添加到您的 Zoom 会议,请转到 Zoom 网络门户并登录您的帐户。单击 个人资料。在您姓名对面的右上角,点击 编辑。在空照片图标下,单击更改 > 上传。从您的计算机中选择您想要的图片,然后点击打开。重新调整您想要显示图片的哪一部分,然后点击保存。
5.默认静音并关闭相机

进入会议后立即为静音音频和相机按钮潜水可能会变老。默认情况下将其关闭,以防止您的同事看到您的床头或听到您的猫尖叫。为此,请选择“设置”>“音频”>“加入会议时将麦克风静音”,然后选择“设置”>“视频”>“加入会议时关闭我的视频”。
6. 使用空格键静音和取消静音
当您被要求发言时,请停止争先恐后地单击麦克风按钮。您可以直接通过键盘按住空格键快速将麦克风静音和取消静音。
7.开启美颜滤镜
在这一点上,如果您知道在家工作的所有 建议 ,比如像正常工作日一样穿好衣服并做好准备,但仍然认为自己看起来不是最好的,那么 Zoom 的“修饰我的外表”功能可能适合您. 过滤器旨在抚平您的外表,让您看起来水润饱满,休息得很好。如果您曾经在手机的自拍相机上使用过美颜模式,那么您就会知道自己得到了什么。
要打开它,请单击“ 开始视频”旁边的 向上箭头。单击“ 视频设置”,然后在“我的视频”下,选中“润色我的外观”框 。
8. 设置等候室以增加隐私
您可能听说过Zoombombing——当不速之客破坏您的 Zoom 会议并破坏它时。帮助防止这种情况发生的一种方法是启用等候室功能,这样您就可以在允许他们访问之前查看谁尝试加入会议。为此,请转至 账户管理 > 账户设置。单击 Meeting,然后单击 Waiting Room 以启用设置。
9. 为较小的小组讨论创建 Zoom 分组讨论室
将您的大型 Zoom 会议分成多达 50 个独立的小型会议,并设有分组讨论室。会议主持人可以选择自动或手动将会议参与者分成单独的会话,也可以让参与者选择并进入他们喜欢的任何分组会议。主持人可以随时在会话之间切换。
要以主持人身份开始分组讨论,请转至账户管理 > 账户设置。在Meeting 选项卡下,转到Breakout Room,并确保打开该设置。您还将看到允许会议主持人将参与者预先分配到分组会议的选项。(如果 Breakout Room 选项变灰,则表示它已被锁定,您需要联系您的 Zoom 管理员。)
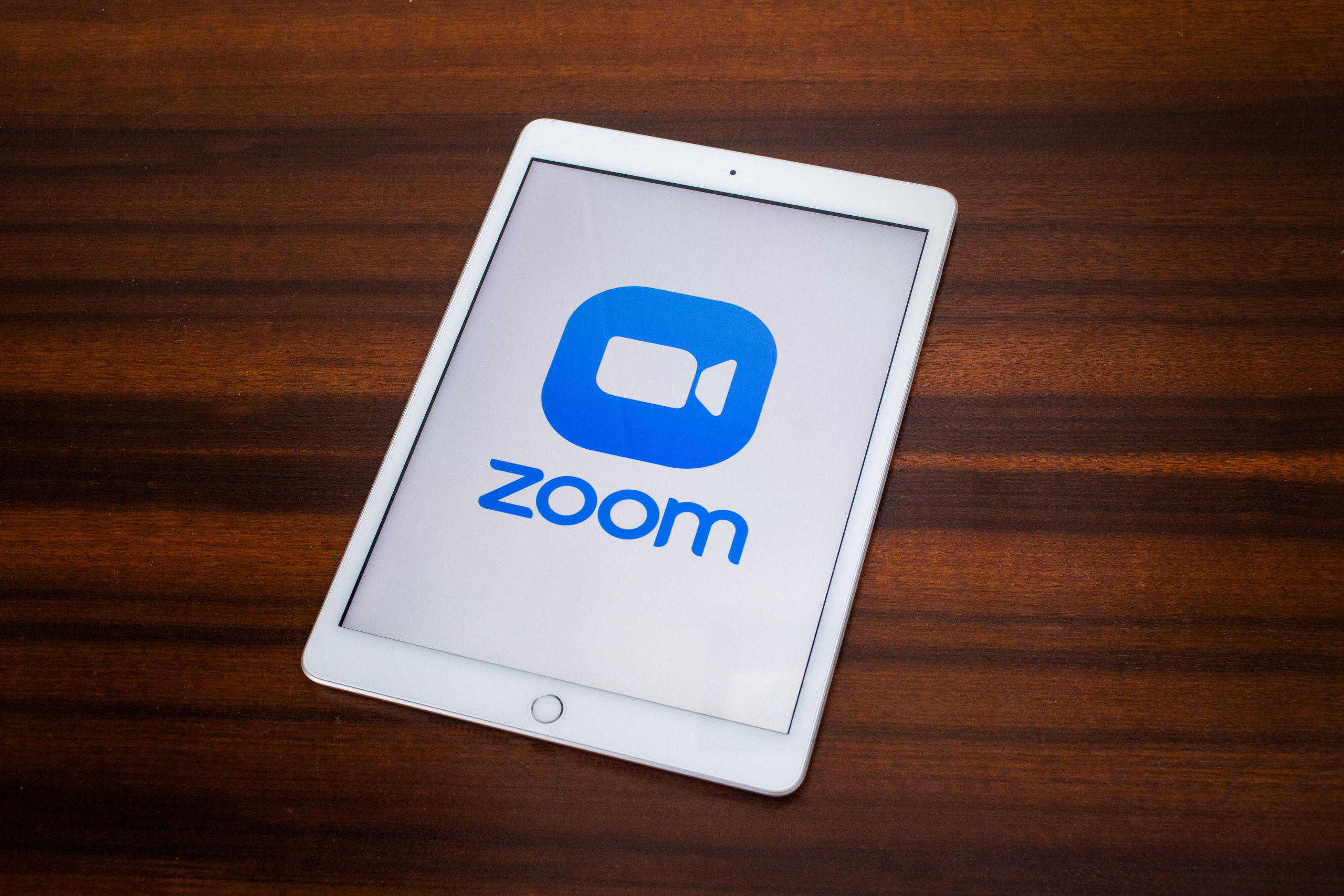
10. 分享你的屏幕
通过单击 会议屏幕底部工具栏上的共享屏幕图标,与其他参与者共享您的 Zoom 会议屏幕(或观看电影或玩游戏) 。您可以选择共享整个桌面,或仅共享您打开的其中一个窗口。单击 屏幕顶部的红色 停止共享按钮可恢复为会议的普通参与者。
11. 与屏幕上的表情符号反应
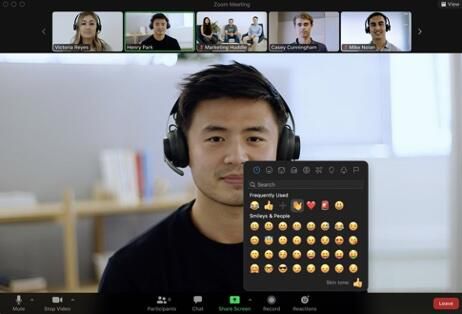
如果您在会议中被静音,您仍然可以通过表情符号反应让主持人知道您的想法。发送大拇指或鼓掌表情符号以在不中断会议的情况下进行交流(默认情况下,这些反应具有黄色肤色,但您可以在 Zoom 桌面应用程序中自定义)。4 月,Zoom 增加了大约 40 个表情符号反应,而不是之前可用的六个。
要在会议期间做出反应,请单击会议屏幕底部的“反应”选项卡(它与静音音频和视频位于同一面板中,位于右侧)并选择您想要的选项。表情符号将在 5 秒后消失。
如果会议组织者启用了非语言反馈功能,参与者可以在他们的名字旁边放置一个图标(例如举手)进行交流。每个参与者都可以看到彼此的反馈。
12. 学习方便的键盘快捷键
对于那些不喜欢点击屏幕的人,Zoom 提供了大量有用的键盘快捷键,可帮助您在不使用鼠标的情况下在桌面上导航应用程序。您可以找到加入会议、开始或停止录制、输入完整的命令屏幕并共享您的屏幕(更多内容见下文)。查看Zoom 的热键和键盘快捷键的完整列表。
13.打开画廊视图
画廊视图可让您同时看到会议中的所有人,而不仅仅是发言者。要打开它,请单击右上角显示画廊视图的选项卡。如果会议的与会者人数为 49 人或更少,您将看到他们的所有屏幕都显示在一页上。如果还有更多,您可以选择在多个页面之间移动。通过单击同一右上角的扬声器视图将其更改回来。
14. 将自己置于与同事相同的虚拟背景中,让您身临其境
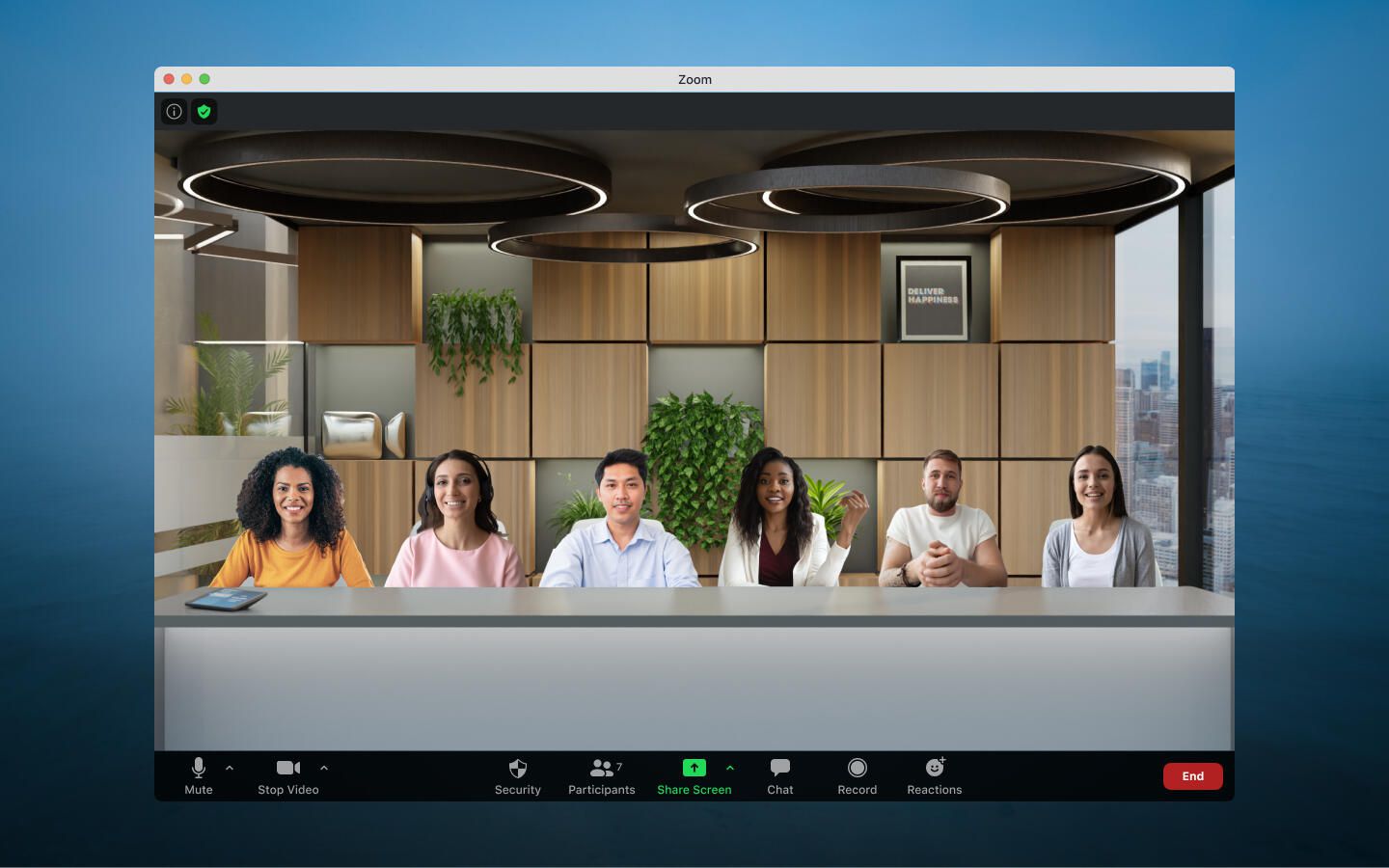
Zoom 的 沉浸式视图功能可让您将自己置于与其他视频聊天参与者相同的虚拟背景中——无论是会议室、教室还是您能想到的任何其他地方。如果您是会议或网络研讨会主持人,请在您的桌面上开始 Zoom 会议(默认情况下,所有使用 Zoom 5.6.3 或更高版本的免费和单一专业帐户都会启用它)。在右上角,您可以找到扬声器或画廊视图,您将看到启用沉浸式视图的选项。单击 沉浸式视图,然后从 Zoom 提供的场景之一中进行选择,或上传您自己的场景。
您的会议参与者或网络研讨会主持人现在将被置于相同的虚拟背景中,并会以这种方式出现在每个参与者的屏幕上。
15.隐藏非视频参与者
在较大的通话中,您的屏幕上可能会挤满参与者,这可能会让人分心,尤其是在有些人没有打开摄像头的情况下。通过转至设置 > 视频 > 会议隐藏未使用视频的参与者,然后选中隐藏非视频参与者。现在,您只会被出现在视频中的同事的宠物和孩子分心。
16. 用消失笔高亮,不用回去擦掉
Zoom 的消失笔功能可让您在共享屏幕时突出显示文本。
Zoom 的消失笔功能可让您在共享屏幕上绘图以引起对文本或对象的注意,但随后会消失,因此您无需返回并擦除标记。要使用它,请共享您的屏幕,然后单击Annotate。在弹出的菜单上,单击消失笔。
17. 将会议录制到您的计算机
免费和付费的 Zoom 订阅者都可以使用桌面应用程序将他们的会议记录到他们的笔记本电脑或计算机上(您目前无法在移动设备上进行记录,除非您拥有付费帐户——请继续阅读以了解更多信息)。然后可以将这些录制的文件上传到文件存储服务(例如Google Drive或Dropbox)或视频流服务(例如 YouTube 或 Vimeo)。
要启用本地录制,请转至设置>录制,然后将其打开。当您主持 Zoom 会议时,单击底部工具栏上的录制图标。
18. 将会议录制到云端
如果您有 Zoom 的付费计划之一(每月 15 美元起),您可以进行录音,将其直接保存到云端(或您的计算机,如果您愿意)。点击底部工具栏上的录制按钮,您可以选择在本地或云端进行录制。您可以在台式机或移动设备上执行此操作。
19. 主持超过 40 分钟的小组会议
在 Zoom 的免费基本套餐上,小组会议最多只能持续 40 分钟(尽管一对一会议的时间不受限制)。要获得无限组时间,请升级到付费帐户。
20. 接待100多人
如果您有一个超过 100 人的团体要接待工作或学校,则必须升级到付费专业帐户。如果您升级到最高级别 (Enterprise Plus),您最多可以容纳 1,000 名参与者。
观看我们的视频,了解如何让您的网络摄像头视频在线看起来和听起来都很棒,并确保订阅 YouTube 上的“如何做到所有”频道以获取更多操作视频。