本篇介绍如何在Bluehost网页空间中安装WordPress,自己架设网站或部落格。
Bluehost是一家WordPress官方推荐的主机商,其对于WordPress的支援度还不错,以下我们示范如何在Bluehost的主机空间中快速安装WordPress架站。
这里我所使用的环境是Bluehost的shared hosting入门方案,购买教学请参考Bluehost网页主机空间注册与购买教学。
这篇文章的教学适用于原本就有网址的状况,如果您没有预先申请好自己的网域名称(例如去GoDaddy购买网址),应该就不适用。可以参考这篇文章 Bluehost报价方案,也可以关注下面主机套餐,选择适合您的报价方案。
Bluehost
Bluehost是由Endurance International经营的非常受欢迎的网络托管公司。它是20个领先的互联网托管服务商之一,总共托管了超过200万个域名。该公司在美国犹他州奥勒姆市一个5万平方英尺的办公室内部运行其服务器。
数据中心:美国机房、香港机房、欧洲机房、印度机房
支付方式:支付宝、信用卡、Paypal
BlueHost优惠码: (虚拟主机七折,服务器九折)
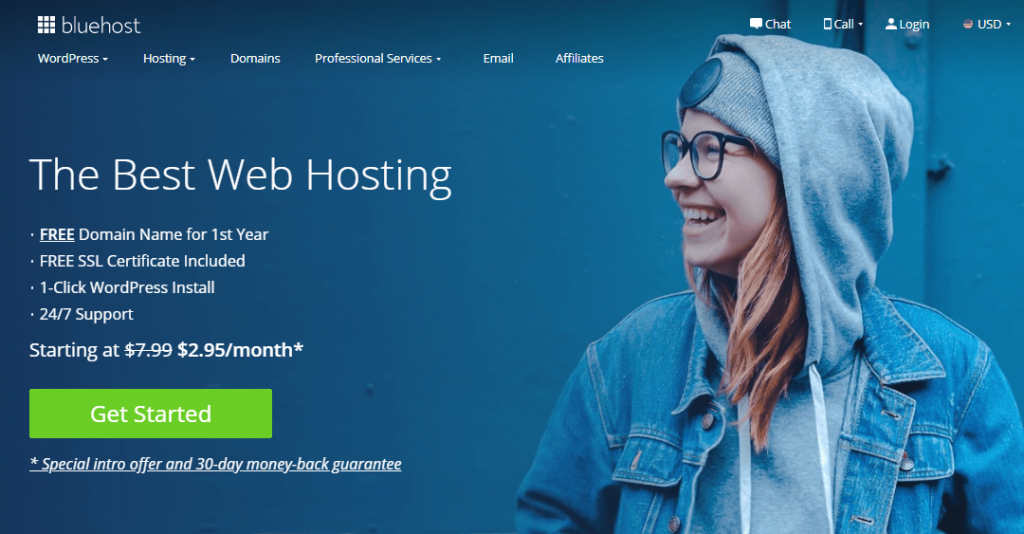
wordpress托管
| 方案名称 | 磁盘空间 | 带宽 | 面版 | 网站数量 | 价格 | Score | |
|---|---|---|---|---|---|---|---|
| Basic | 50 GB | 无限 | cPanel | 无限 | ¥19 | 4.6 | 详情 |
| Plus | 无限 | 无限 | cPanel | 无限 | ¥29 | 4.1 | 详情 |
| Choice Plus | 无限 | 无限 | cPanel | 无限 | ¥59 | 3.6 | 详情 |
| Pro | 无限 | 无限 | cPanel | 无限 | ¥99 | 4.3 | 详情 |
VPS托管计划
| 方案名称 | 磁盘空间 | 中央处理器 | 内存(RAM) | 操作系统 | 价格 | Score | |
|---|---|---|---|---|---|---|---|
| Standard | 30 GB | 2 核心 | 2 GB | Linux | ¥133 | 3.6 | 详情 |
| Enhanced | 60 GB | 2 核心 | 4 GB | Linux | ¥210 | 4.4 | 详情 |
| Ultimate | 120 GB | 4 核心 | 8 GB | Linux | ¥419 | 4.0 | 详情 |
目录
Step 1
在Bluehost的「domains」页面中,选择「subdomains」子页面,在这里建立一个子网域,也就是一般的网址,首先自己取一个主机名称并将其填入,最常见的主机名称就是www,而主机名称接上主要的网域名称之后,就是完整的网址,例如:www.gtwang.org。
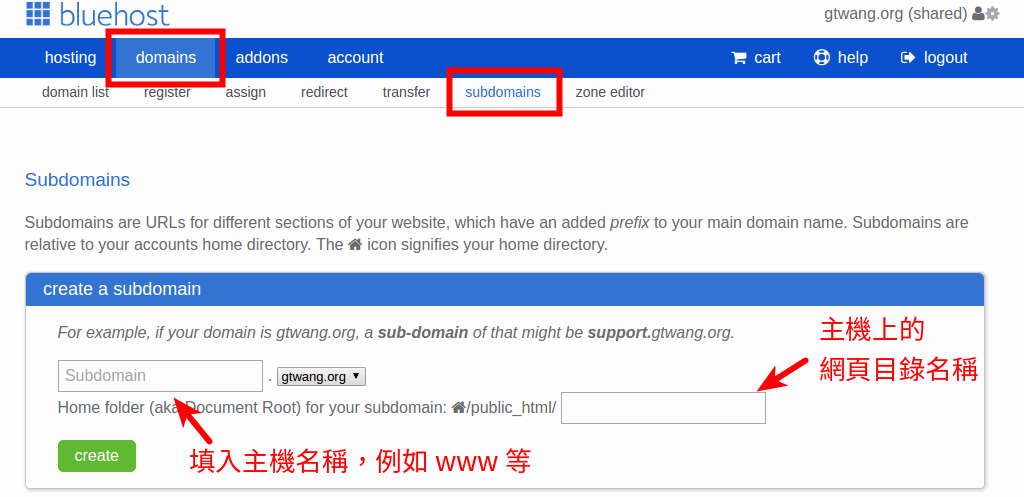
建立子网域
除了填入一个主机名称之外,还有一个栏位则是主机上的网页目录名称,这个只是伺服器内部用的目录名称,对于网址没有影响,保持预设值即可(跟主机名称相同) 。填写完之后,记得按下绿色的「create」按钮。
这里我用bluehost这个主机名称做示范,我的网域是gtwang.org,所以整个完整的网址就是bluehost.gtwang.org。
Step 2
确认子网域(subdomain)有成功建立完成。
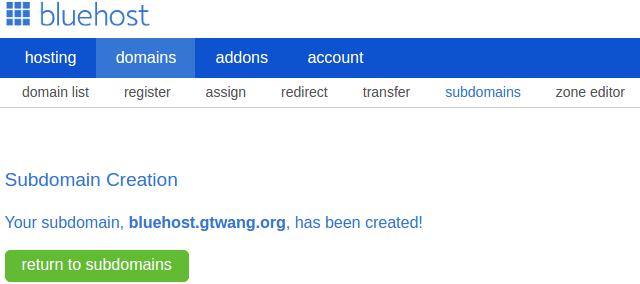
成功建立子网域
Step 3
在Bluehost的「hosting」页面中,选择「manage ips」子页面,从这里查询自己的伺服器IP位址并且把它复制起来。
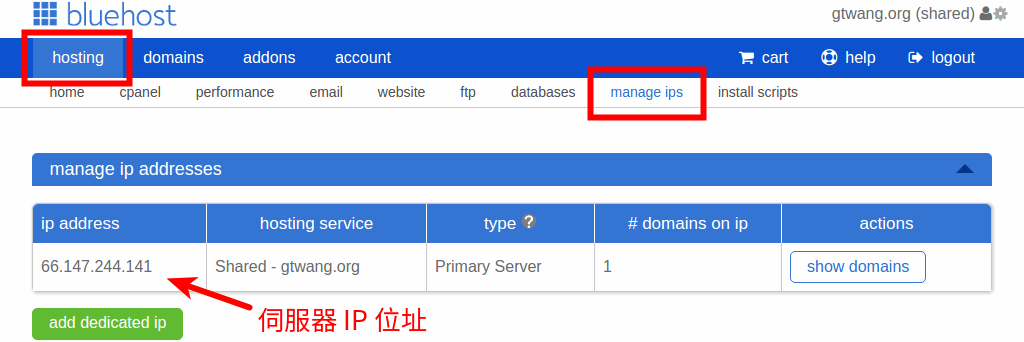
查询伺服器IP 位址
Step 4
把上面的IP位址与网址的对应加入DNS纪录中。这部份会跟自己所使用的DNS代管服务有关,我个人目前是使用CloudFlare的DNS代管服务,所以在CloudFlare的管理网页中加入一笔A纪录,把刚刚选好的网址(bluehost.gtwang.org)对应到伺服器的IP位址。
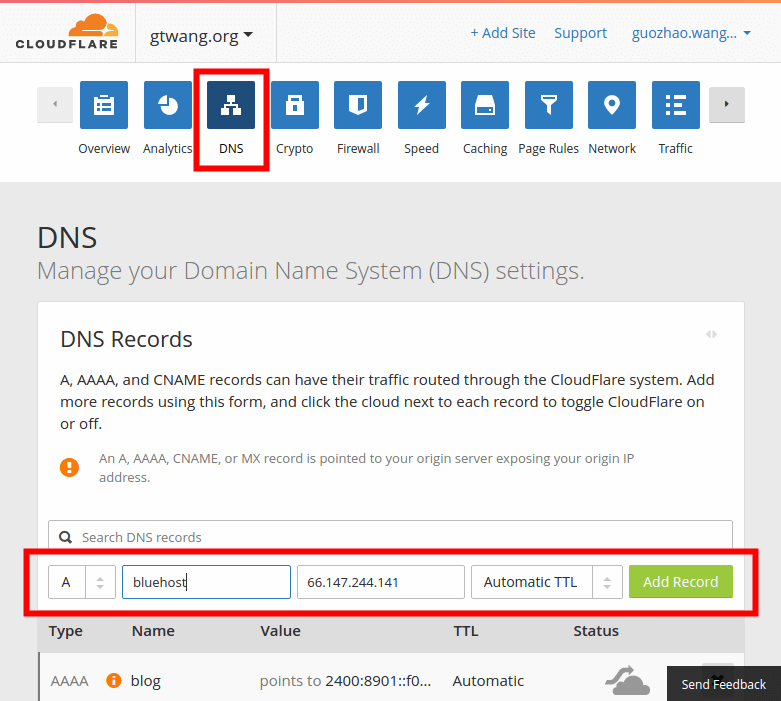
DNS 加入A 纪录
Step 5
加入了DNS的A纪录之后,最好先测试一下看看设定是否正确,使用nslookup查询网址的正解:
nslookup bluehost.gtwang.org
Server: 127.0.1.1
Address: 127.0.1.1#53
Non-authoritative answer:
Name: bluehost.gtwang.org
Address: 66.147.244.141
正常的话应该可以查出刚刚我们设定好的伺服器IP 位址,如果查不出这个IP 位址,就表示DNS 设定有问题,要再检查前面的设定。
也可以使用dig指令来检查:
dig bluehost.gtwang.org
; <<>> DiG 9.10.3-P4-Ubuntu <<>> bluehost.gtwang.org
;; global options: +cmd
;; Got answer:
;; ->>HEADER<<- opcode: QUERY, status: NOERROR, id: 50789
;; flags: qr rd ra; QUERY: 1, ANSWER: 1, AUTHORITY: 0, ADDITIONAL: 1
;; OPT PSEUDOSECTION:
; EDNS: version: 0, flags:; udp: 3072
;; QUESTION SECTION:
;bluehost.gtwang.org. IN A
;; ANSWER SECTION:
bluehost.gtwang.org. 300 IN A 66.147.244.141
;; Query time: 36 msec
;; SERVER: 127.0.1.1#53(127.0.1.1)
;; WHEN: Thu Sep 29 19:41:46 CST 2016
;; MSG SIZE rcvd: 64
Step 6
接着开始安装WordPress,在「hosting」页面中,选择「website」子页面,这里有许多的网站安装工具可以选择,可以快速安装各种CMS,例如WordPress、concrete5、weebly、Drupal、Joomla、Magento 与PrestaShop 等。我们选择安装WordPress 这个一般网站最常用的CMS。
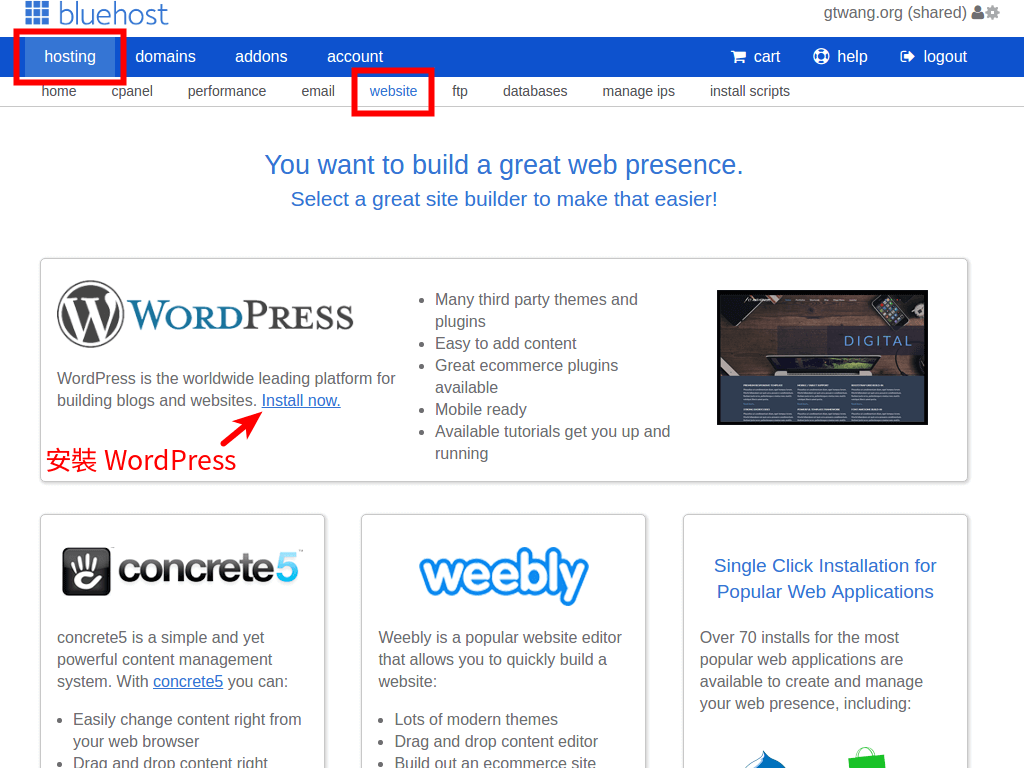
安装WordPress
Step 7
进入Bluehost Marketplace 页面,点选「Get Started」开始安装WordPress。
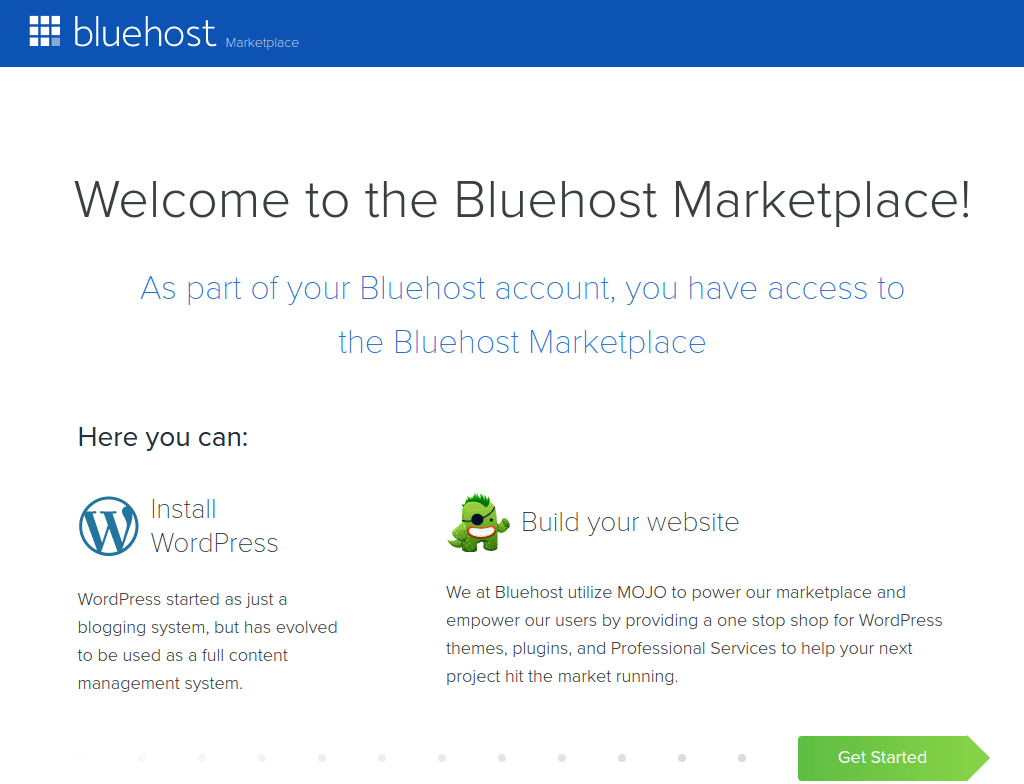
Bluehost Marketplace
Step 8
选择网站的网址,也就是选择刚刚上面设定的那个网址,以我的例子来说就是bluehost.gtwang.org这一个。右方的栏位可设定WordPress的安装路径,假设在这里填入myfolder,那么安装完WordPress之后,网址就会是http://bluehost.gtwang.org/myfolder/这样包含路径的网址,不过这种状况不常用,一般单纯的网站留空白即可。
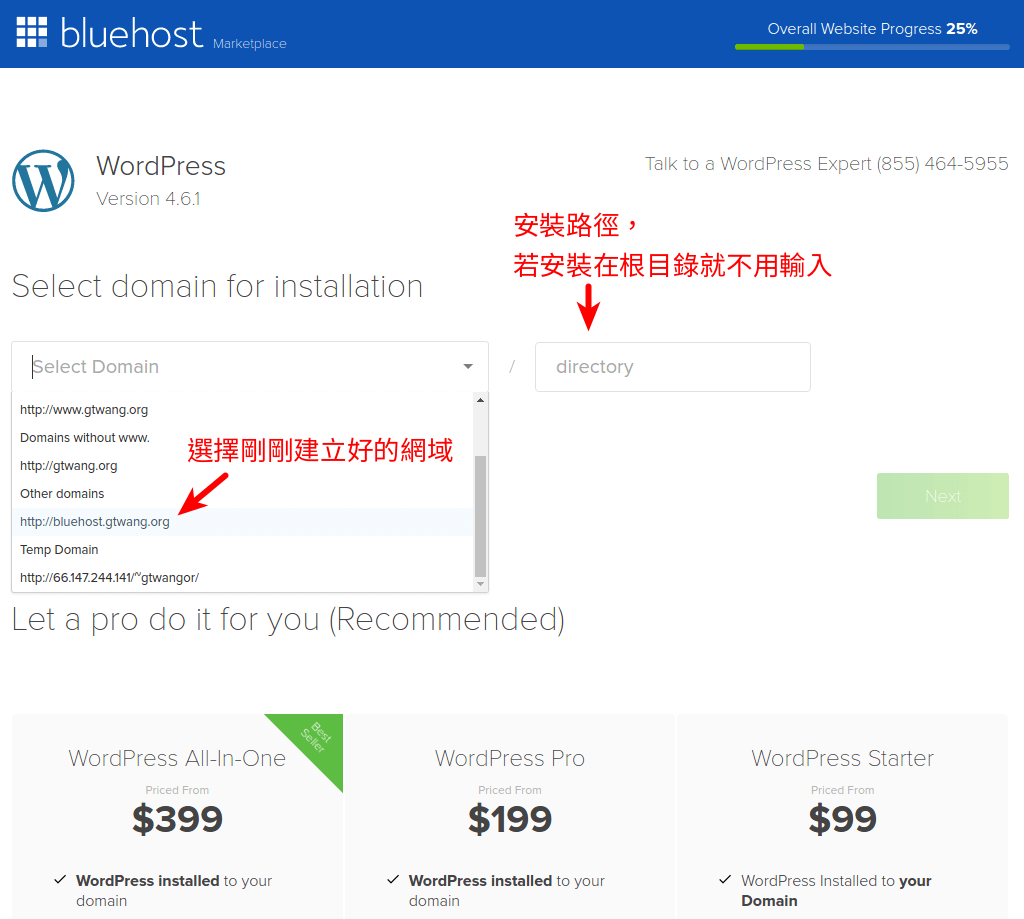
设定网站网址
这张网页的下方有许多Bluehost的服务推销广告,那些可以不必理会它。
Step 9
选择好网址之后,Bluehost会先检查网址的有效性,若没有出现错误讯息,即可点选「Next」继续下一步。
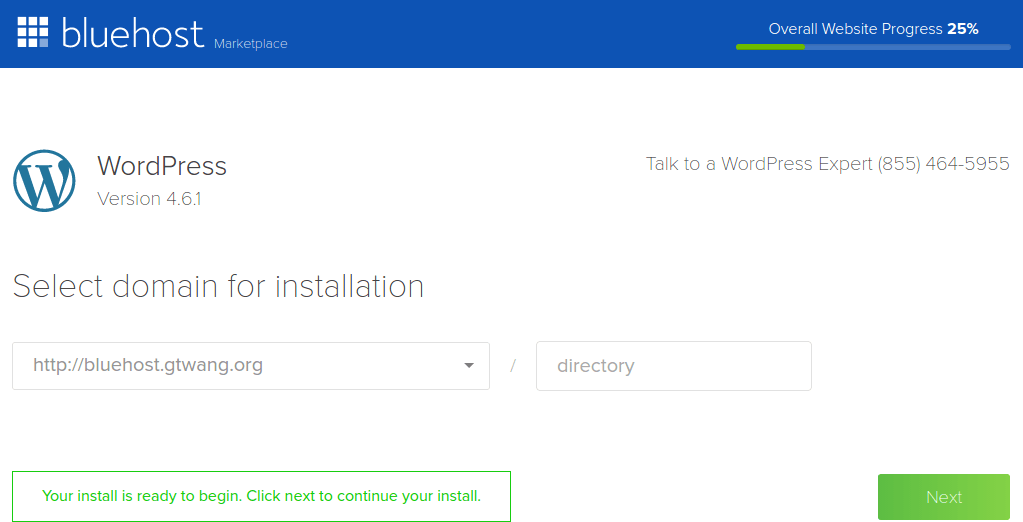
设定网站网址
Step 10
设定网站的名称,并设定管理者帐号与密码。下方有三个可勾选的选项,第一个是自动建立MySQL 资料库,第二个是告知使用者如果重复安装WordPress,可能会导致旧的资料被覆盖掉,而第三个则是GPL 的使用条款,这三个选项请全部都打勾,接着点选「Install」进行安装。
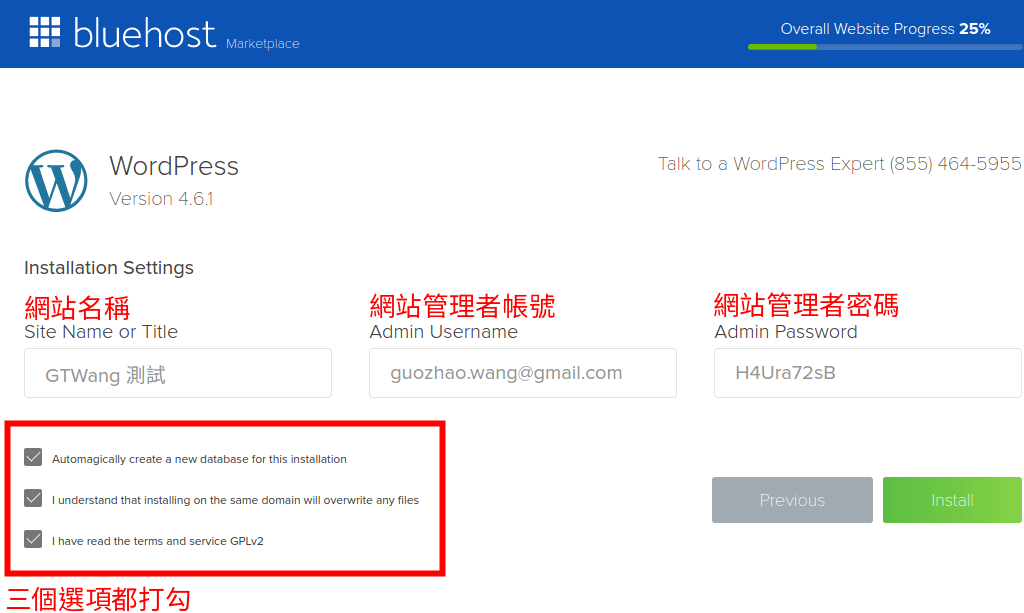
设定网站名称、管理者帐号密码
Step 11
等待WordPress 的安装,等待的时间通常不会很久,大约一分钟就完成了。
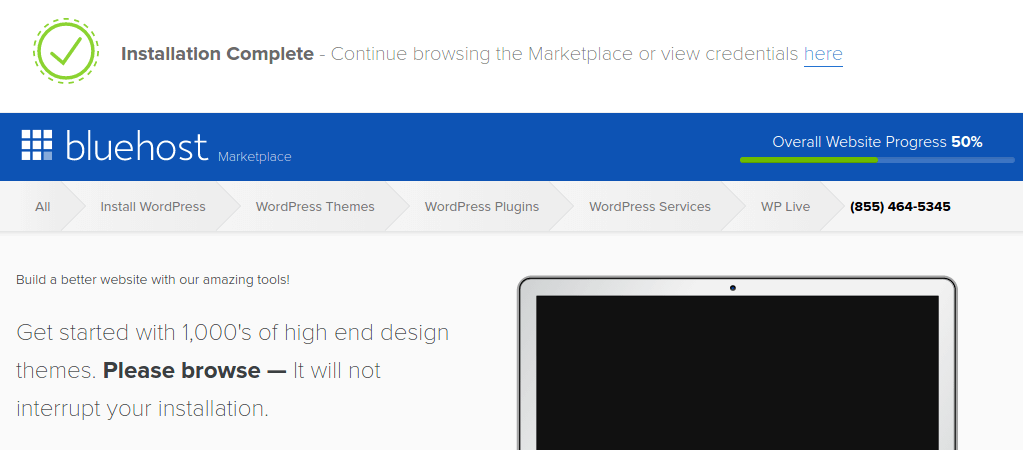
等待WordPress 安装
Step 12
WordPress 安装完成,点选右边的「here」超连结。
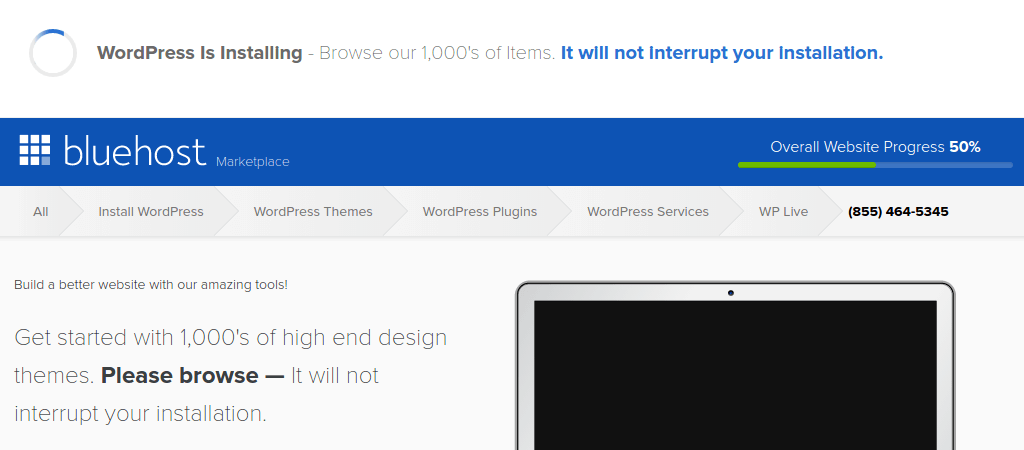
WordPress 安装完成
Step 13
右方的资讯就是新网站的网址,还有管理者帐号与密码,请点选该网址。
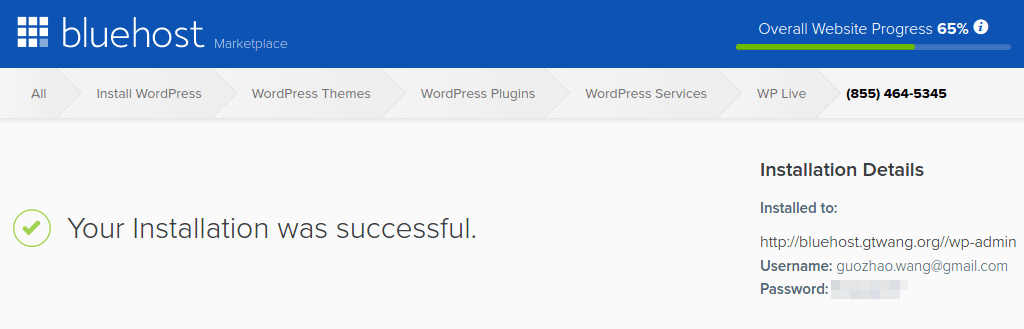
WordPress 安装完成
Step 14
使用上面设定的管理者帐号与密码进行登入。
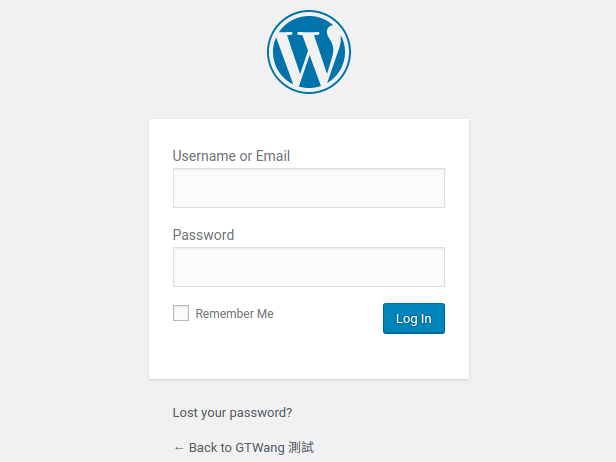
登入WordPress 网站
Step 15
登入后就可以看到WordPress的管理介面了,Bluehost提供的WordPress一开始会协助使用者进行基本的设定,首先询问这个网站是商业用途(Business)还是个人使用(Personal)。
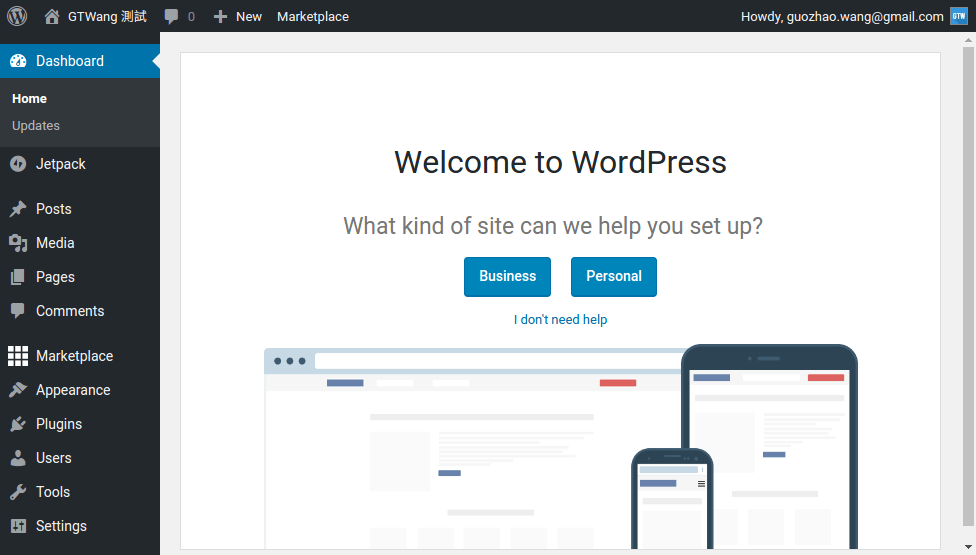
Dashboard
这里我示范个人使用(Personal)的设定。
当然如果您已经对于WordPress 的操作介面很熟悉的话,可点选「I don't need help」跳过这些设定步骤,直接使用WordPress。
Step 16
填入网站名称以及网站简述。
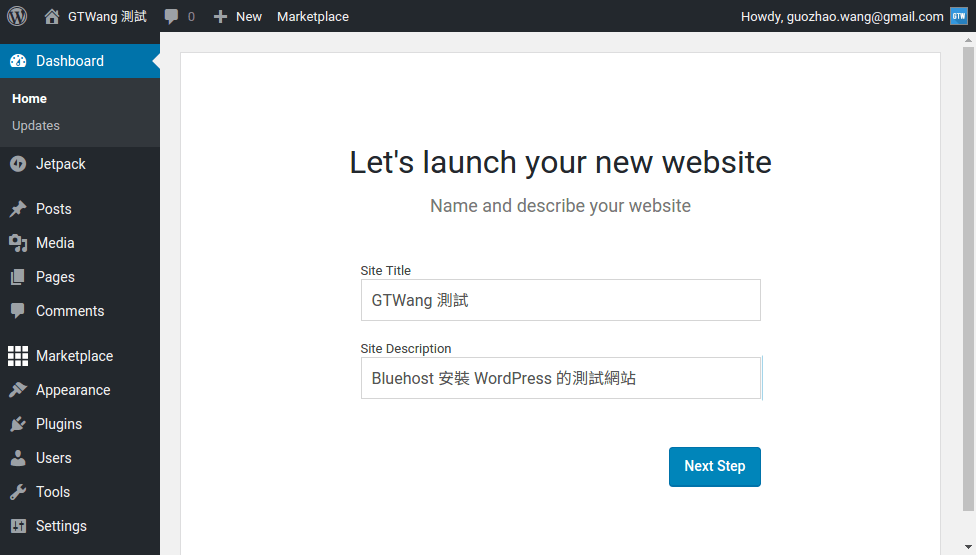
网站名称与简述
Step 17
是否要马上撰写一篇文章?想贴文的人可以选择「Yes」。
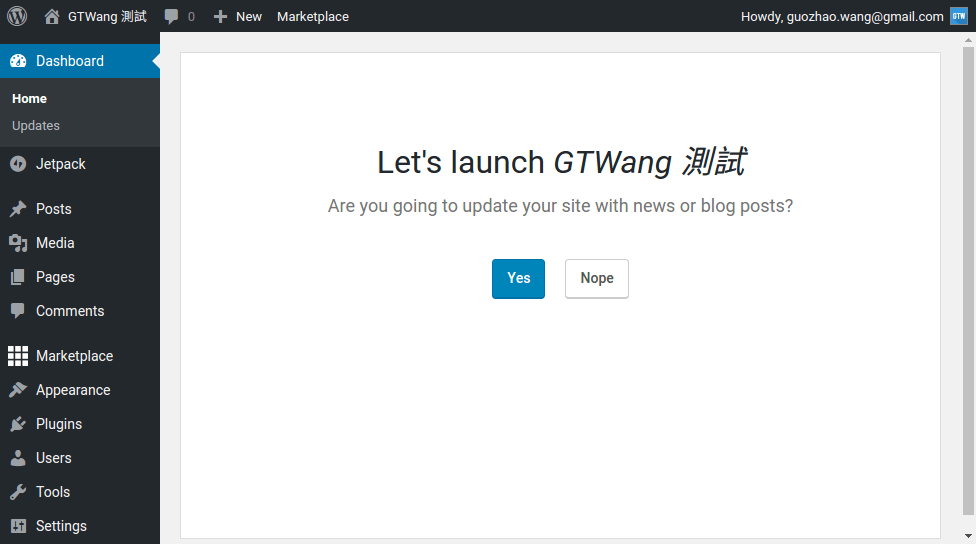
网站设定
Step 18
是否要再网站中加入「联络我们」的功能?需要的人可以选「Yes」。
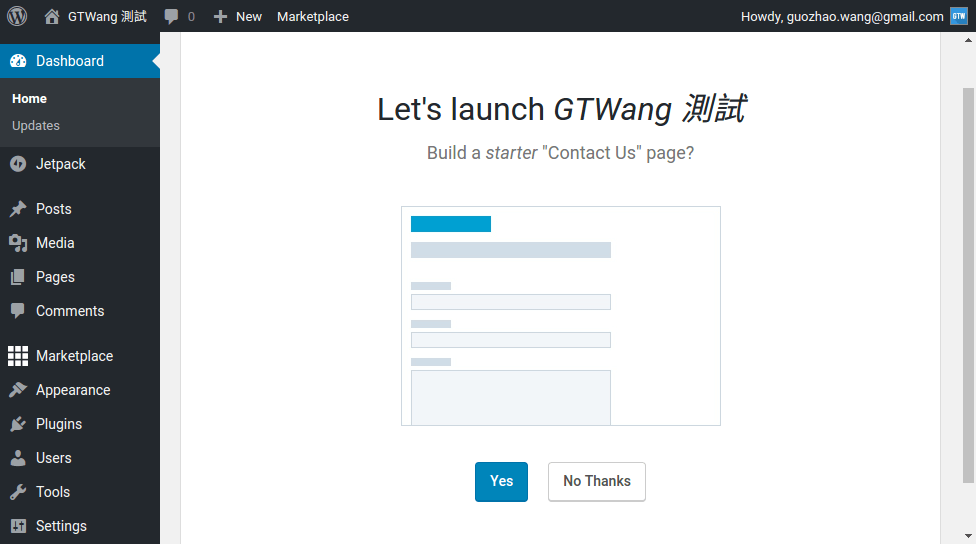
网站设定
Step 19
是否要连接到WordPress.com,增强网站安全性与效能,并获取一些附加功能,需要的人可以选择「Connect to WordPress.com」。(其实这就是安装Jetpack 外挂)
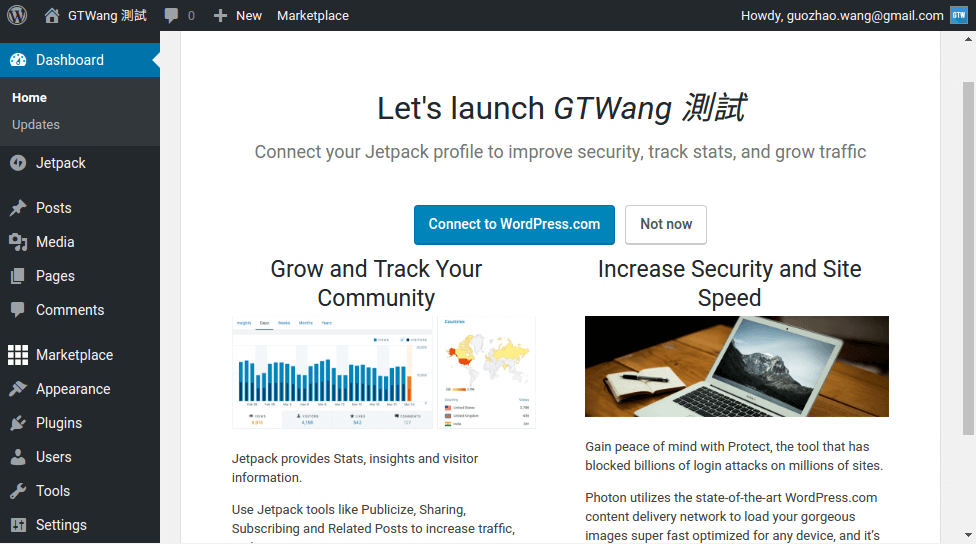
Step 20
填写商业用的联络资讯,不需要的话可跳过。
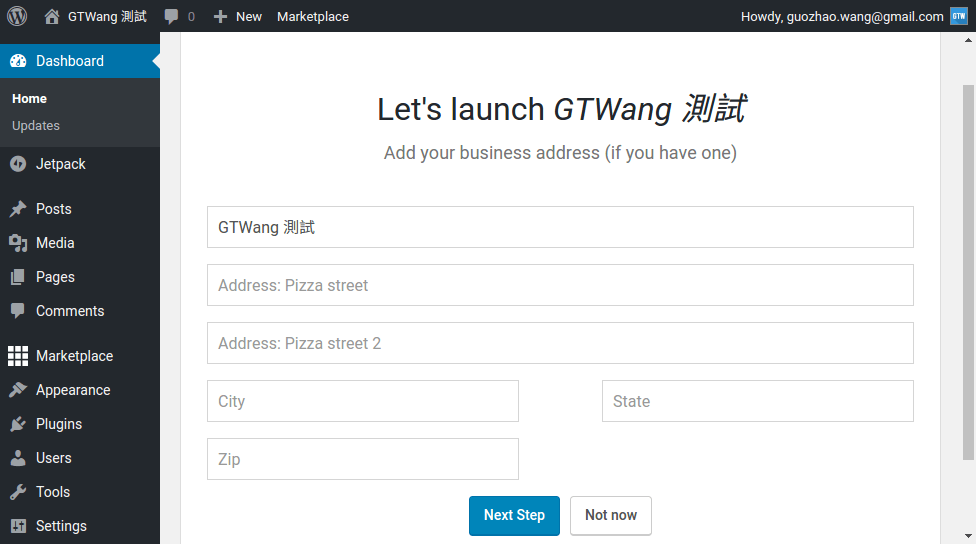
Step 21
设定完成,如果想要调整网站的外观与配色,可以点选「Customize your size」从布景主题的配色选项来调整,另外也可以自行从左侧的「Appearance」选单中耕画布景主题。
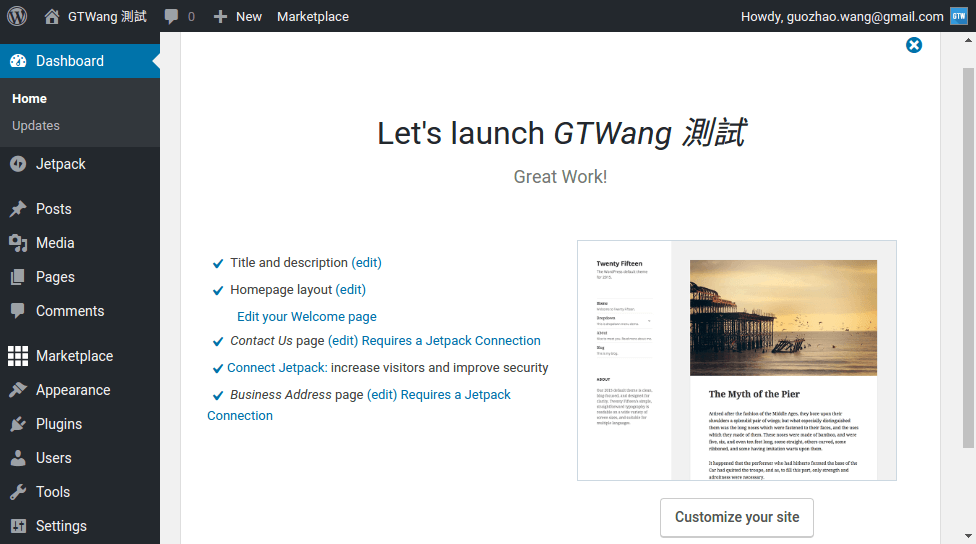
设定完成
Step 22
在设定的过程中,可以直接打开首页的网址,看看目前网站调整的成果,而现阶段这些调整效果都尚未公开,只有自己才看得到,如果没有登入的访客目前是看不到实际的内容的。
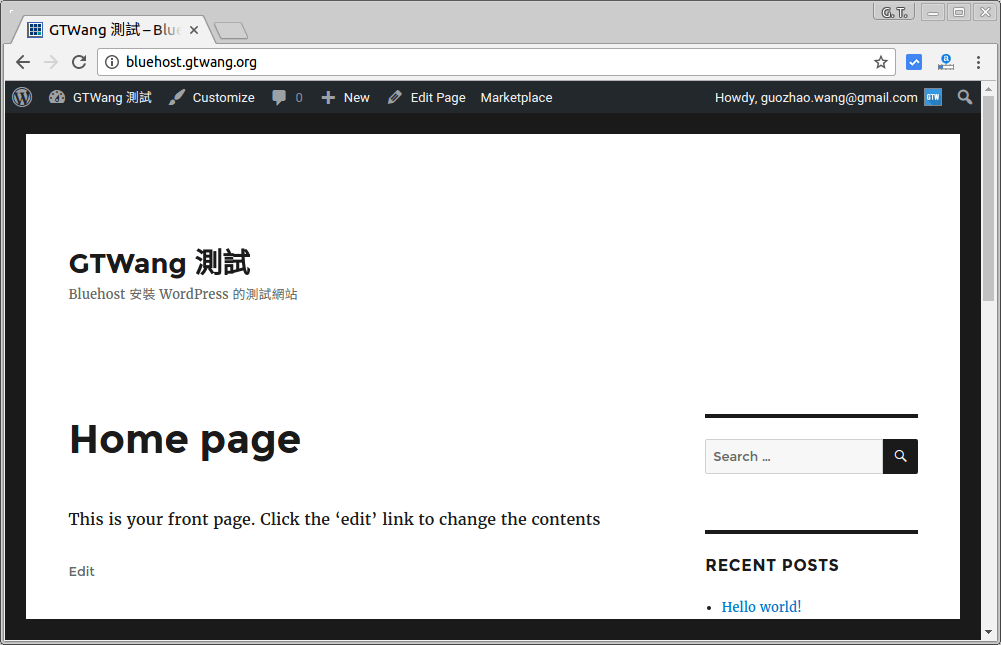
Step 23
完成所有网站的设定之后,就可以准备公开网站了。在网站尚未公开时,管理页面上方应该都会有一条讯息:「Your site is currently displaying a “Coming Soon” page」,只要点选其有右方的「click here」就会正式公开网站。
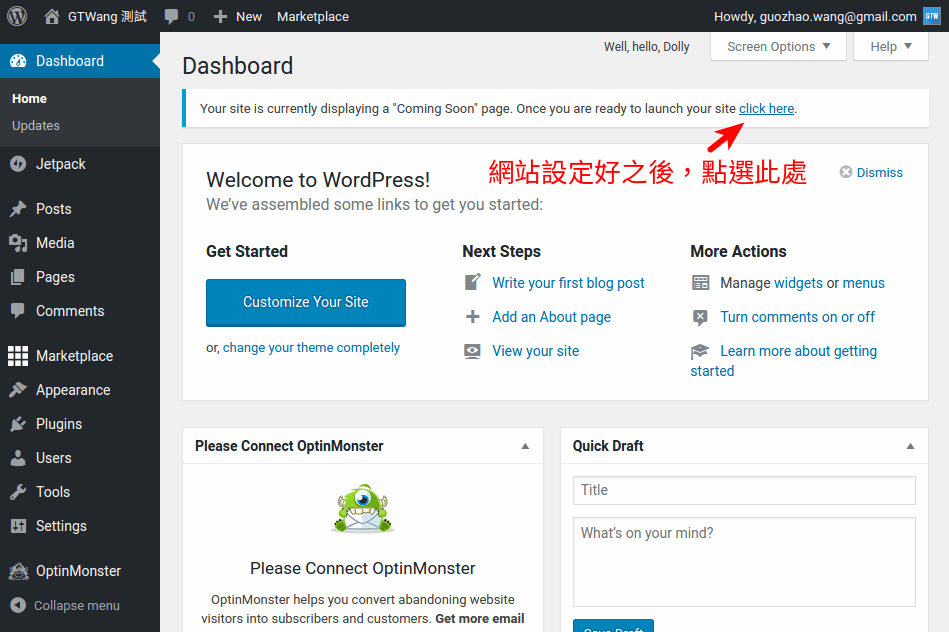
Bluehost还有提供专门管理WordPress的后台工具,在安装完WordPress之后就会出现在管理页面上。
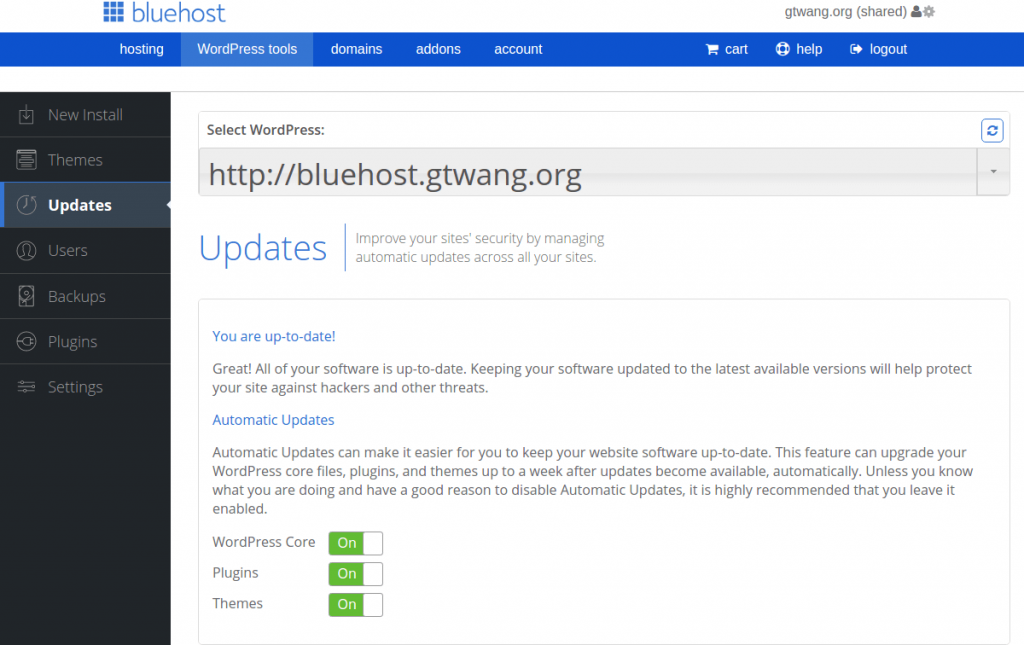
WordPress 后台管理工具
其中还有一键备份与还原WordPress 的功能,可以协助使用者轻松备份整个网站的档案与资料库。
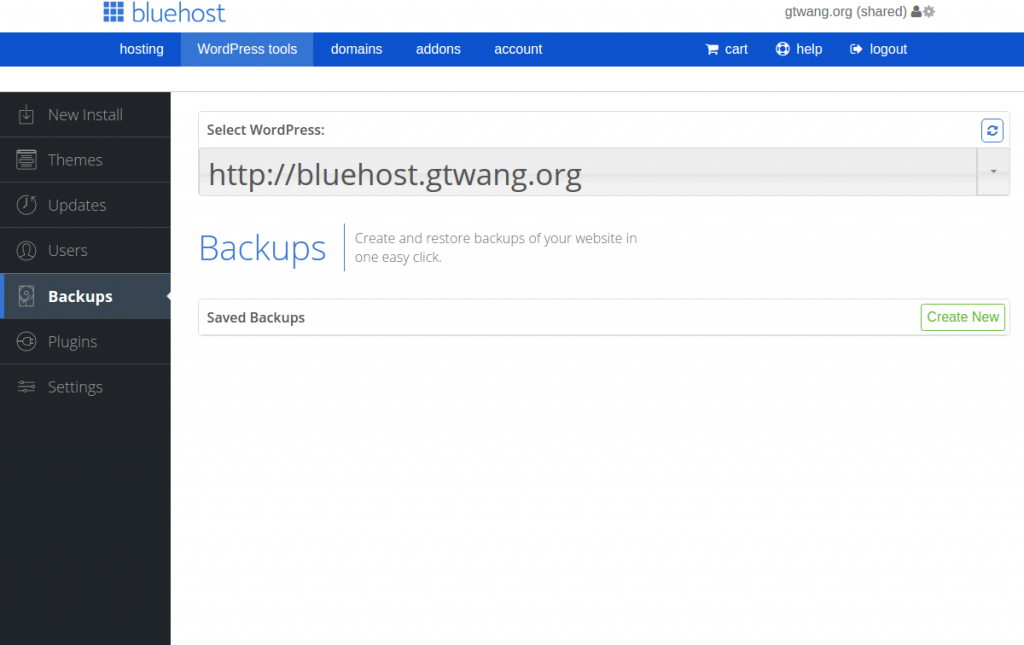
WordPress 后台管理工具
以上就是在Bluehost的网页空间安装WordPress的过程教学,对于架设网站有兴趣的人可以参考网站架设的相关文章。相关:SugarHosts安装wordpress教程